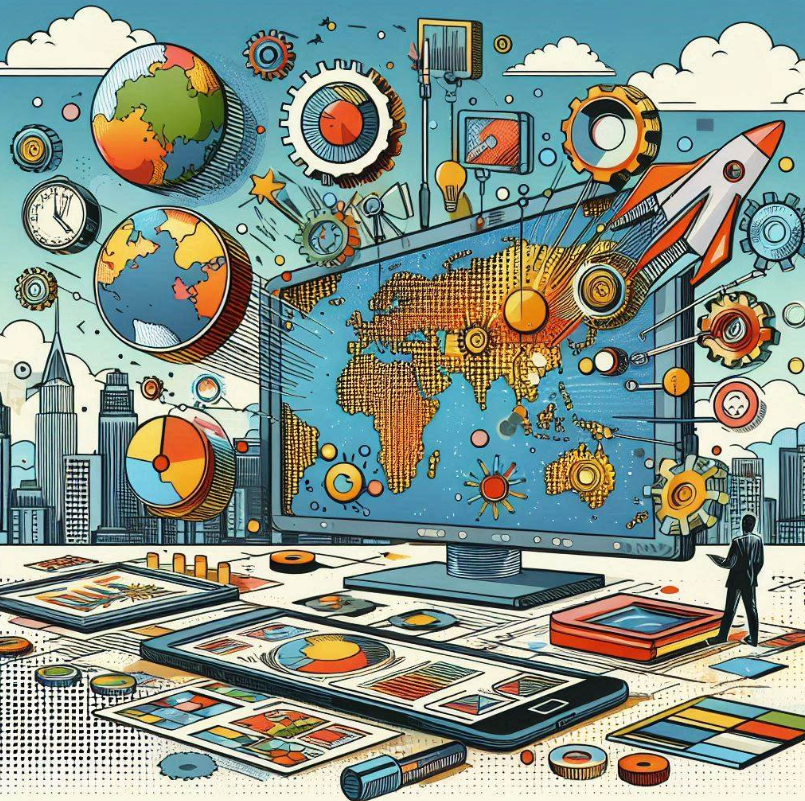- Why Should You Embed a PDF in HTML Document?
- How do I embed a PDF file that is stored on my computer?
- Embedding PDF file using the <iframe> Tag
- Other Ways to Embed Your PDF
- Styling Your Embedded PDF Document
- FAQ: A Step-by-Step Guide to Embed PDFs in HTML
Embedding PDFs directly into your HTMLlets you display documents on your webpage so your users can view them without needing extra plugins or software. Whether you share your reports, guides, or brochures, embedding PDFs can significantly enhance your website. In this guide, you’ll learn how to embed a PDF in HTML, ensuring it works seamlessly across different browsers and devices.
Why Should You Embed a PDF in HTML Document?
Before diving into the how-to, let’s explore why you should embed a PDF file in your HTML document
- Accessibility: Visitors can view the PDF directly on your webpage without downloading it.
- Interactivity: Users can quickly scroll through the PDF document, zoom in, and navigate multiple pages.
- SEO Benefits: Embedding PDFs properly can boost your site’s search engine rankings.
- Cross-Platform Compatibility: PDFs maintain their formatting and are widely supported across all devices and screen sizes.
When you embed PDF to HTML web page, it can be a powerful tool for many professionals and organisations. Educational institutions, for example, can embed PDF files to share their informational presentations, allowing students and staff easy access to essential information.
Similarly, businesses and corporations can display pdfs on the website to provide stakeholders and customers access to essential documents or reports. This approach ensures their audience can easily engage with the content without downloading large files. Creative professionals like designers and photographers can use embedded PDFs to showcase their portfolios and lookbooks.
Authors and Publishers can publish their books and share them with readers so that they can view them instantly. Legal professionals and online course providers also embed PDF files for their benefit. It allows them to offer contracts, case studies, lesson plans, and course outlines directly on their sites, improving accessibility and user experience. Embedding PDFs isn’t just about convenience; it’s about enhancing how your audience interacts with your site by making key documents readily available.
How do I embed a PDF file that is stored on my computer?
To embed a PDF stored locally, you must first host the PDF on your web server or a cloud storage service.
Hosting your PDF online makes it easy to share anytime with a simple link rather than digging through your storage. Plus, they only have to download the pdf files if they need it offline.
This approach works for any document you want to share; convert it to a PDF for consistent viewing.
Embedding PDF file using the <iframe> Tag
Once you’ve hosted your PDF, embedding it into your website is a breeze. With Tiiny, you copy and paste the provided code into your existing HTML.
Tiiny’s embed link gives you built-in controls like zooming, downloading, searching, and viewing bookmarks—saving you from coding these features yourself.
Here’s an example of how you can embed a PDF using an <iframe>:
- Copy the embed link from your Tiiny.Host dashboard
- Adjust the height and width as needed and Copy the Code
- Paste the code in your website’s codebase:
<!DOCTYPE html>
<html lang="en">
<head>
<meta charset="UTF-8">
<meta name="viewport" content="width=device-width, initial-scale=1.0">
<title>Embed PDF with iFrame</title>
</head>
<body>
<h1>Embedded PDF Sample</h1>
<!-- Embed code from Tiiny -->
<iframe src=" https://sample-pdf.tiiny.site" width="500" height="500" allowfullscreen></iframe>
</body>
</html>Other Ways to Embed Your PDF
Using the <embed> Tag
The <embed> tag is a simple and effective way to display a PDF file:
<body>
<h1>Embedded PDF Example</h1>
<embed src="https://flyer.tiiny.co/" type="application/pdf" width="100%" height="600px" />
</body>Using the <object> Tag
You can also use the <object> tag to embed your PDF:
<body>
<h1>PDF in Object Tag</h1>
<object data="yourfile.pdf" type="application/pdf" width="100%" height="600px">
</object>
</body>Styling Your Embedded PDF Document
With CSS, you can customize the appearance of the PDFs to match your website’s design. Here are some tips and examples on how to style your embedded PDF.
Basic Styling with CSS
Start by setting basic styles like width, height, and borders to ensure the iframe fits well within your layout. If you have multiple PDFs embedded, you can group them under the same class for consistent styling.
You can add the following code in <head> section.
<style>
iframe.pdf-viewer {
width: 100%;
height: 800px;
border: 1px solid #ccc;
}
</style>Then, add the class to your iframe:
<body>
<iframe src="https://flyer.tiiny.co/" class="pdf-viewer" allowfullscreen>
</iframe>
</body>Making the Embed Responsive for Mobile
To ensure your PDF is accessible on mobile devices, you can make the iframe responsive.
<style>
.pdf-container {
position: relative;
padding-bottom: 56.25%;
height: 0;
overflow: hidden;
}
iframe.pdf-viewer {
position: absolute;
top: 0;
left: 0;
width: 100%;
height: 100%;
border: none;
}
</style>
</head>
<body>
<h1>Responsive Embedded PDF Example</h1>
<div class="pdf-container">
<iframe src="https://flyer.tiiny.co/" class="pdf-viewer"></iframe>
</div>
</body>Adding Controls
Add controls like zoom or download buttons if embedding a PDF hosting using other cloud providers. You will have to style it using CSS and then integrate the working using Javascript.
But if you use Tiiny’s embed link, these controls are already built-in, saving you time.
<!DOCTYPE html>
<html lang="en">
<head>
<meta charset="UTF-8">
<meta name="viewport" content="width=device-width, initial-scale=1.0">
<title>PDF Controls Example</title>
<style>
.pdf-container {
width: 100%;
height: 600px;
position: relative;
}
iframe.pdf-viewer {
width: 100%;
height: 100%;
border: none;
}
.pdf-controls {
position: absolute;
top: 10px;
right: 10px;
z-index: 10;
}
.pdf-controls button {
padding: 10px;
margin: 5px;
background-color: #007bff;
color: white;
border: none;
border-radius: 5px;
cursor: pointer;
}
</style>
</head>
<body>
<h1>PDF with Controls Example</h1>
<div class="pdf-container">
<iframe id="pdf-iframe" src="https:/yourfilename.com" class="pdf-viewer"></iframe>
<div class="pdf-controls">
<button onclick="zoomIn()">Zoom In</button>
<button onclick="zoomOut()">Zoom Out</button>
<a href="yourfile.pdf" download><button>Download PDF</button></a>
</div>
</div>
<script>
function zoomIn() {
const iframe = document.getElementById('pdf-iframe');
let zoom = iframe.style.zoom || 1;
zoom = parseFloat(zoom) + 0.1;
iframe.style.zoom = zoom;
}
function zoomOut() {
const iframe = document.getElementById('pdf-iframe');
let zoom = iframe.style.zoom || 1;
zoom = parseFloat(zoom) - 0.1;
iframe.style.zoom = zoom;
}
</script>
</body>
</html>Here are the controllers already present if you choose to embed the PDF hosted using Tiiny:
FAQ: A Step-by-Step Guide to Embed PDFs in HTML
How Do I Handle Embedded PDFs That Require Frequent Updates?
With your PDFs being on cloud service, you can easily replace the file without changing the link. This way, the embedded PDF on your website will automatically reflect the latest version without requiring you to update the HTML code.
How Can I Test the Compatibility of My Embedded PDF Across Different Browsers?
Most modern browsers support embeds in web pages. To ensure that your embedded PDF works across different browsers, you should test it in popular user browsers like Chrome, Firefox, Safari, and Edge. Pay attention to how the PDF displays and functions in each, as some browsers may handle embedded PDFs differently, particularly with interactive elements or media. You should also check the PDF URL on mobile browsers, as a lot of users interact with websites using their mobiles.
How Do I Embed a PDF in an Email?
While embedding PDFs directly in an email is generally not supported due to email client limitations, you can create a link to the PDF or embed a thumbnail image that links to the document hosted online. This approach ensures compatibility across different email platforms and provides a smoother experience for recipients.