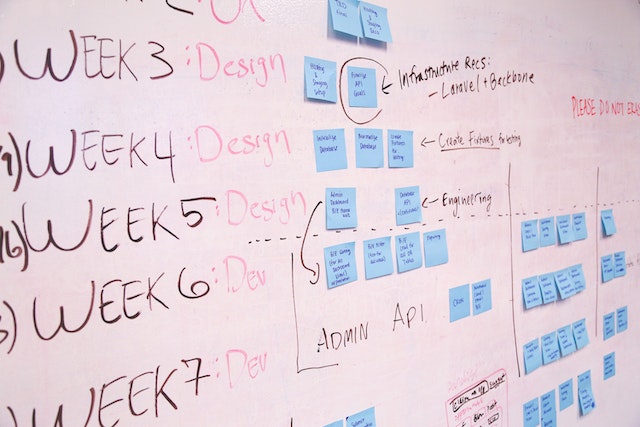- How to use this tutorial
- What is Miro?
- How to create a Miro Board
- Export your Miro Board as a PDF
- Sharing your Miro Board PDF
- What to do now
You may already be a Miro user, but many people are new to the platform. Either way, this tutorial will clarify how to export your Miro board to PDF. A PDF file is a great way to share all or part of your content with those who need access to your information but may not be on your Miro team.
Let’s start with the basics.
How to use this tutorial
For this tutorial, you may use any Miro board you choose. We have chosen to create from scratch a quick-and-easy example to present this method.
- If you haven’t made a Miro board before, we recommend following this tutorial all the way through, beginning with “What is Miro?.”
- If you already have a Miro board you wish to export to PDF, you can skip forward to the section below labeled “Saving your Miro Board as a PDF” and follow the tutorial to the end.
What is Miro?
According to the Miro website:
“Miro is the online collaborative whiteboard platform that enables distributed teams to work effectively together, from brainstorming with digital sticky notes to planning and managing agile workflows.
With Miro, you can take advantage of a complete set of collaboration capabilities, make cross-functional teamwork effortless, and organize meetings and workshops: use video chat, presentation, sharing, and many other features.”
Experienced Miro users will tell you that Miro has many features and enables teams to cooperate successfully on document creation and sharing. Check out the Miro Help Center or the Miro Academy to learn more.
How to create a Miro Board
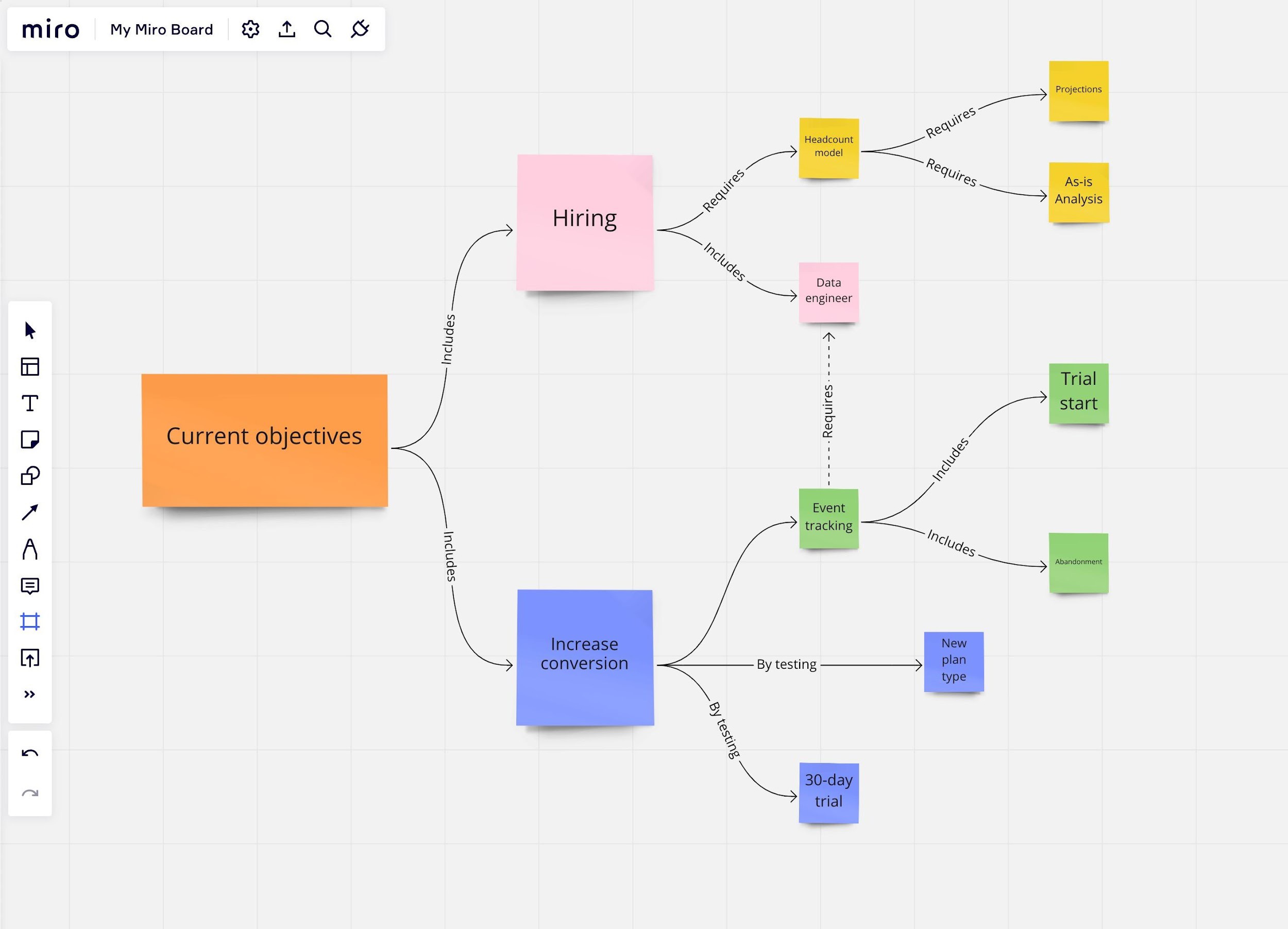
You can create a Miro board using the Miro web app or the Miro desktop app. You can also create a Miro board from a file, like an existing image you want to add, but we won’t cover that here.
If you don’t already have a Miro board, you can create one for free using the following instructions.
- Visit miro.com
- Sign up for a free Miro account OR use Miro Lite, which is also free and requires no account signup.
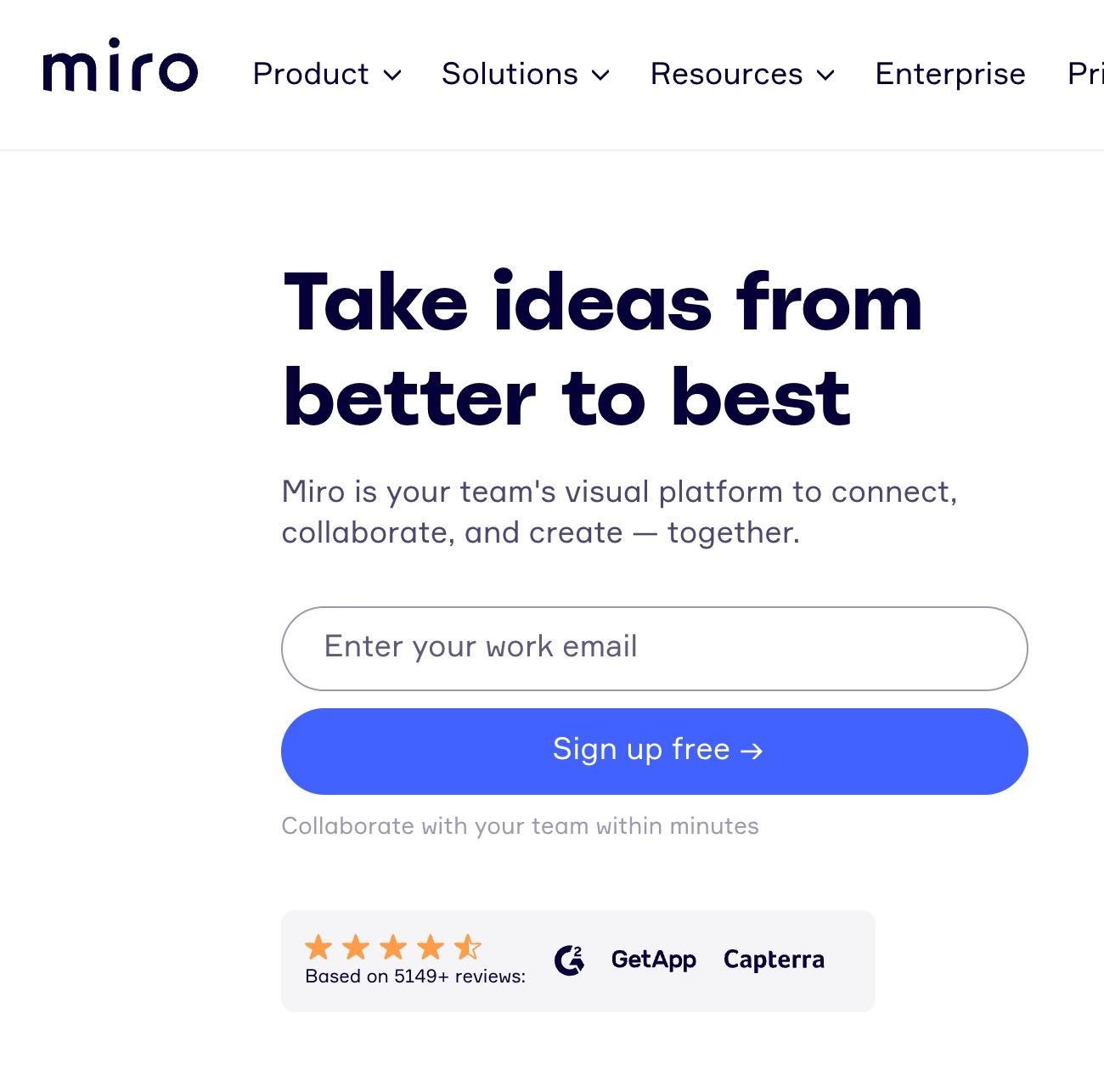
After signing in, you will be taken to the Miro dashboard. This dashboard shows your current options and any Miro boards you have already made.
The most uncomplicated course of action now is to create a new board. Here are the steps:
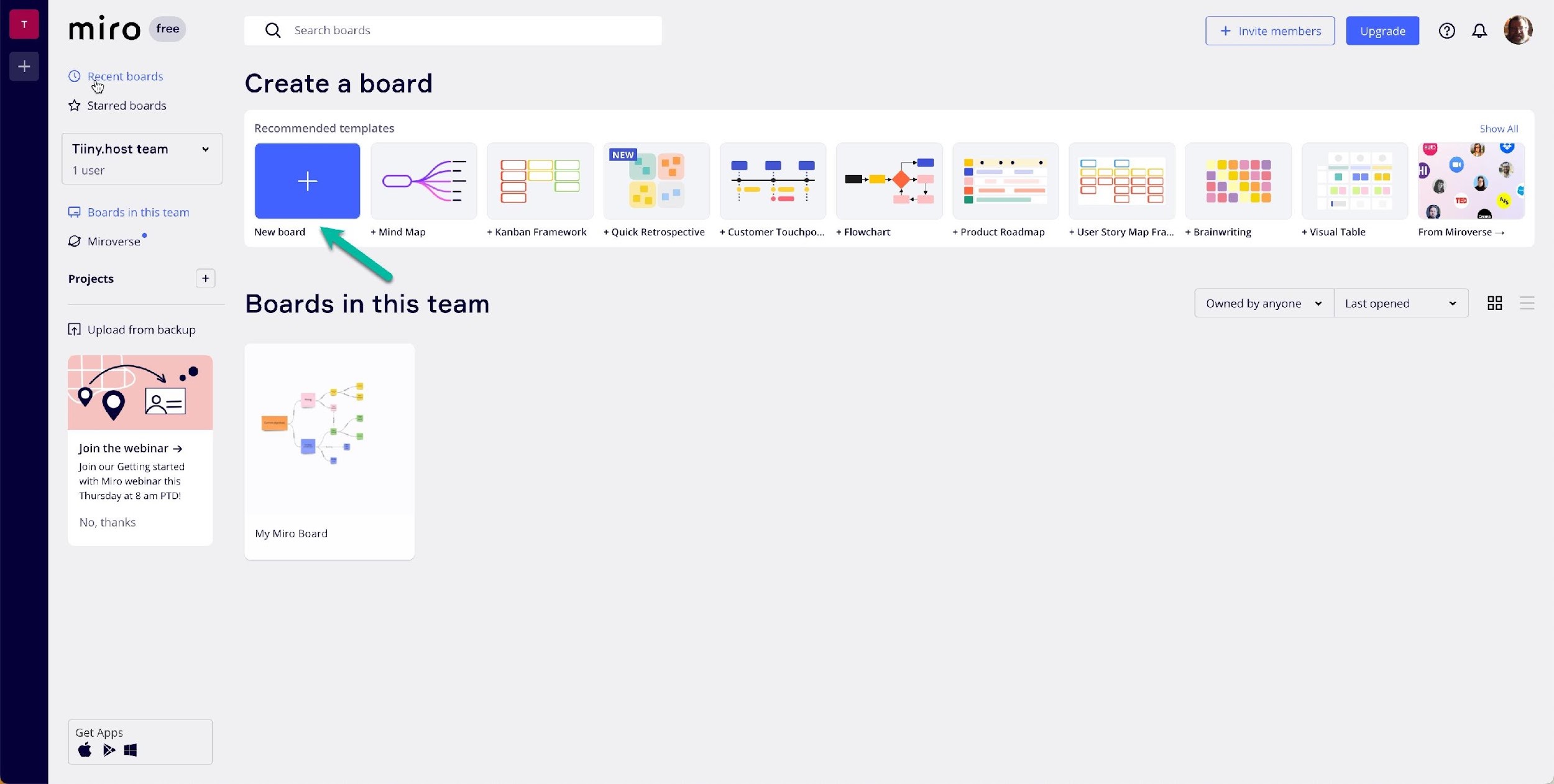
- Click on “New board” under the “Create a board” menu.
- Choose “Concept map” from the dialog which appears.
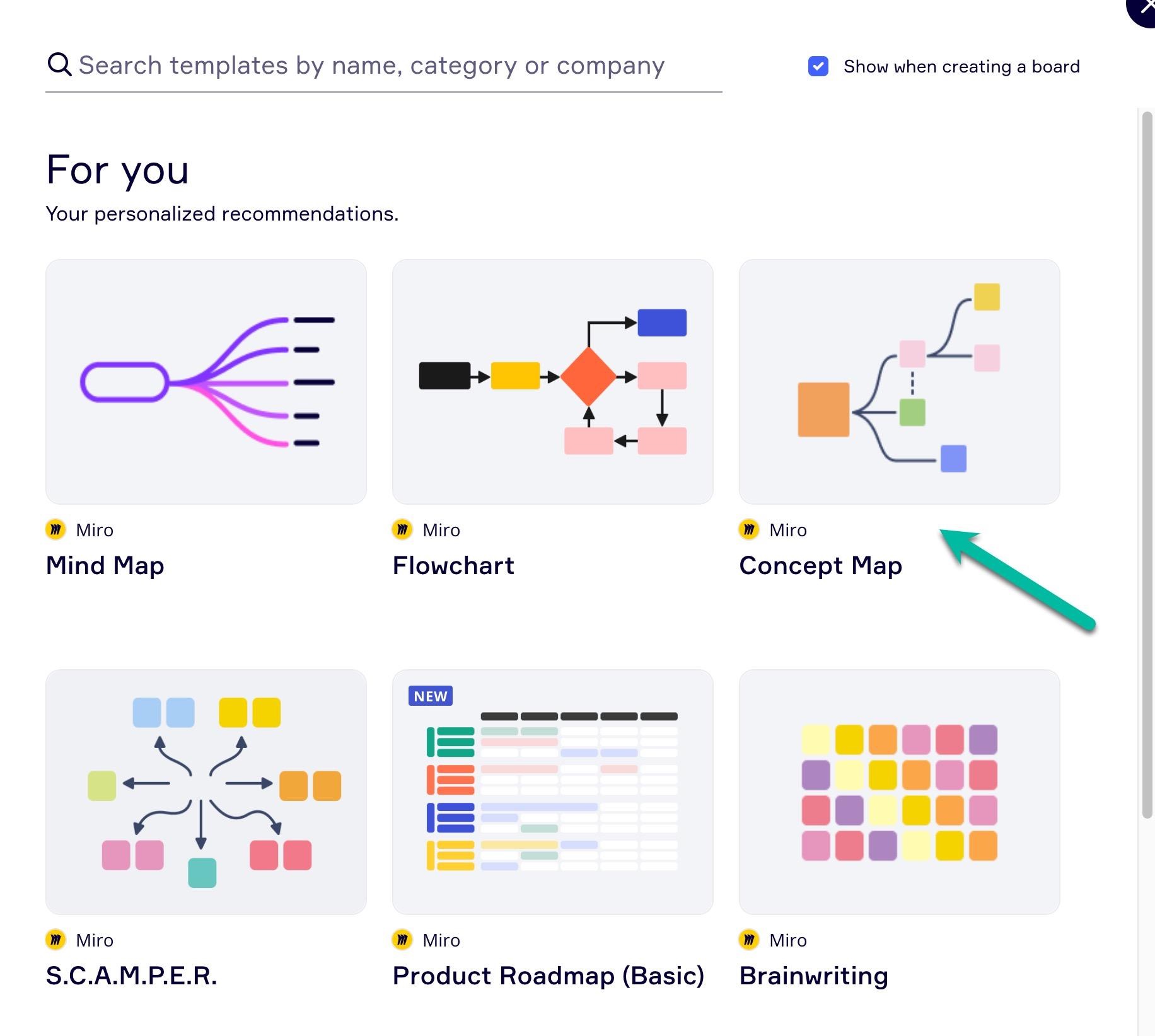
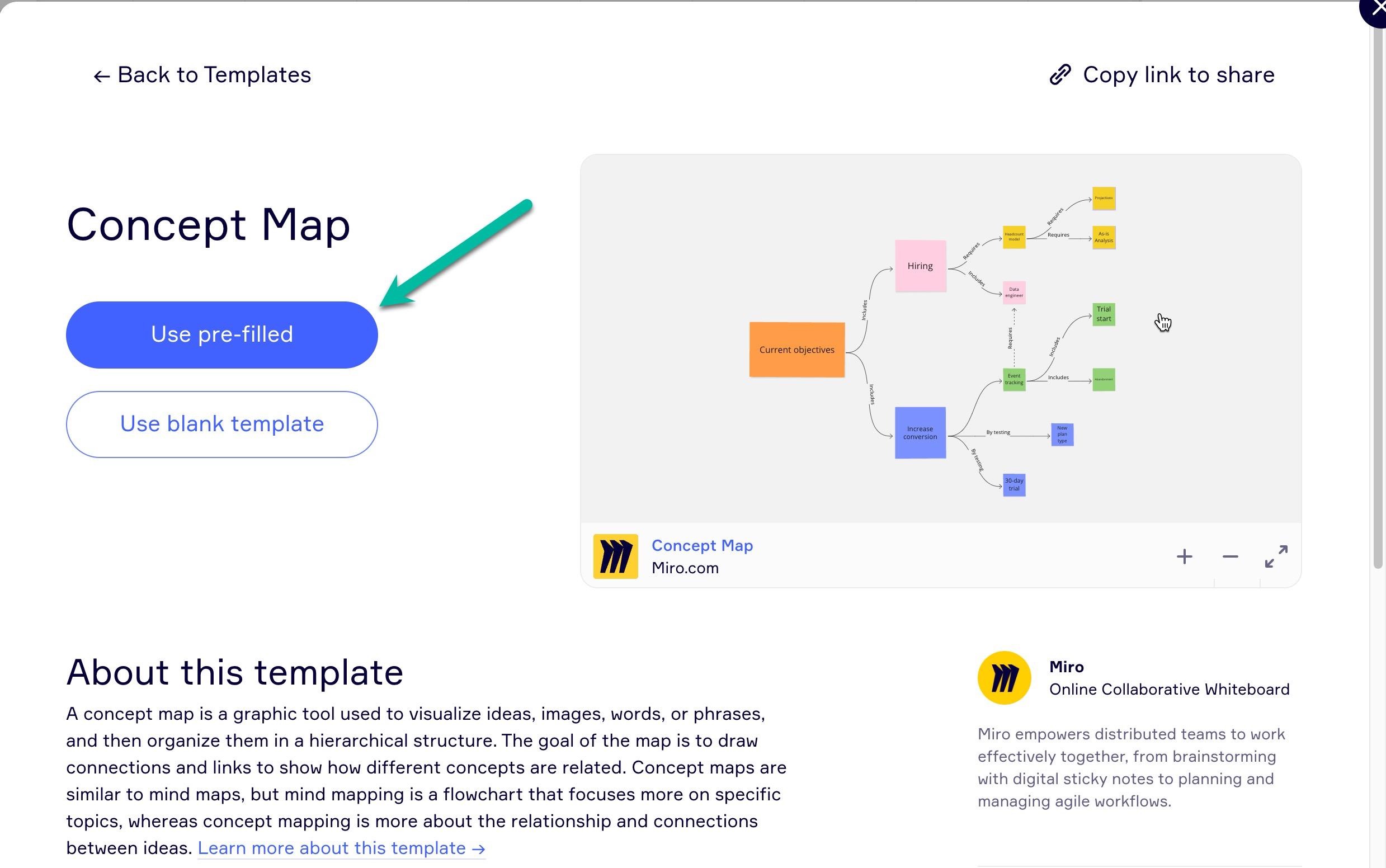
- Click the blue “Use pre-filled” button.
You now have an active Miro board! The Miro board is automatically saved.
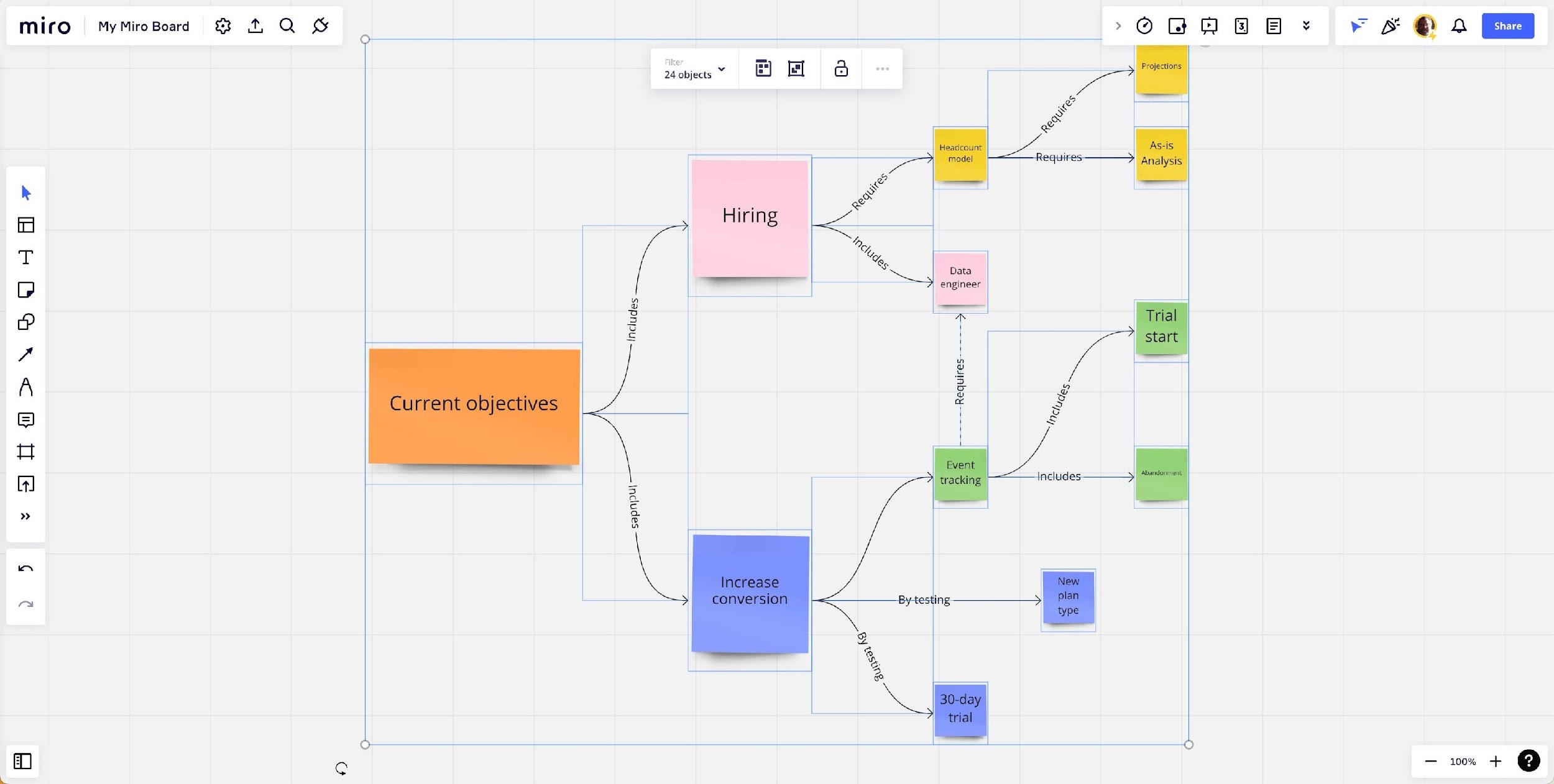
Export your Miro Board as a PDF
You’ve created a great Miro board, and now you want to save it as a PDF. We’ll export your Miro board to a PDF using the following steps.
Add a Frame for exporting
A Frame is used to define the area of your content that you wish to export. It is similar to defining a page in a spreadsheet. You put the Frame around the content you want saved as a PDF.
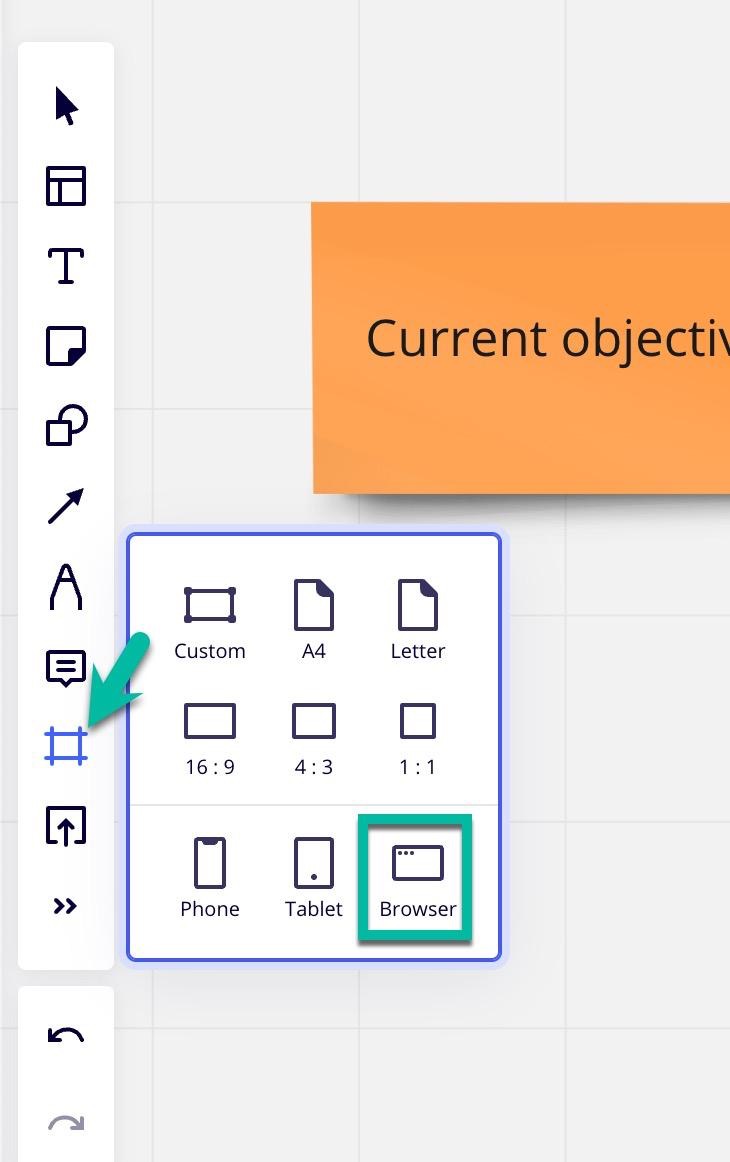
- Choose the Frame tool from the toolbar. A popup menu appears.
The popup shows the typical aspect ratio of the Frame. Don’t worry. The Frame is adjustable, as we’ll see below.
- Choose the “Browser” option. A new Field will appear on the screen.
- Click and hold on the new Field and drag it into place.
- Resize the Field by clicking and dragging on a corner circle. Make sure the Field contains all the content to be exported.
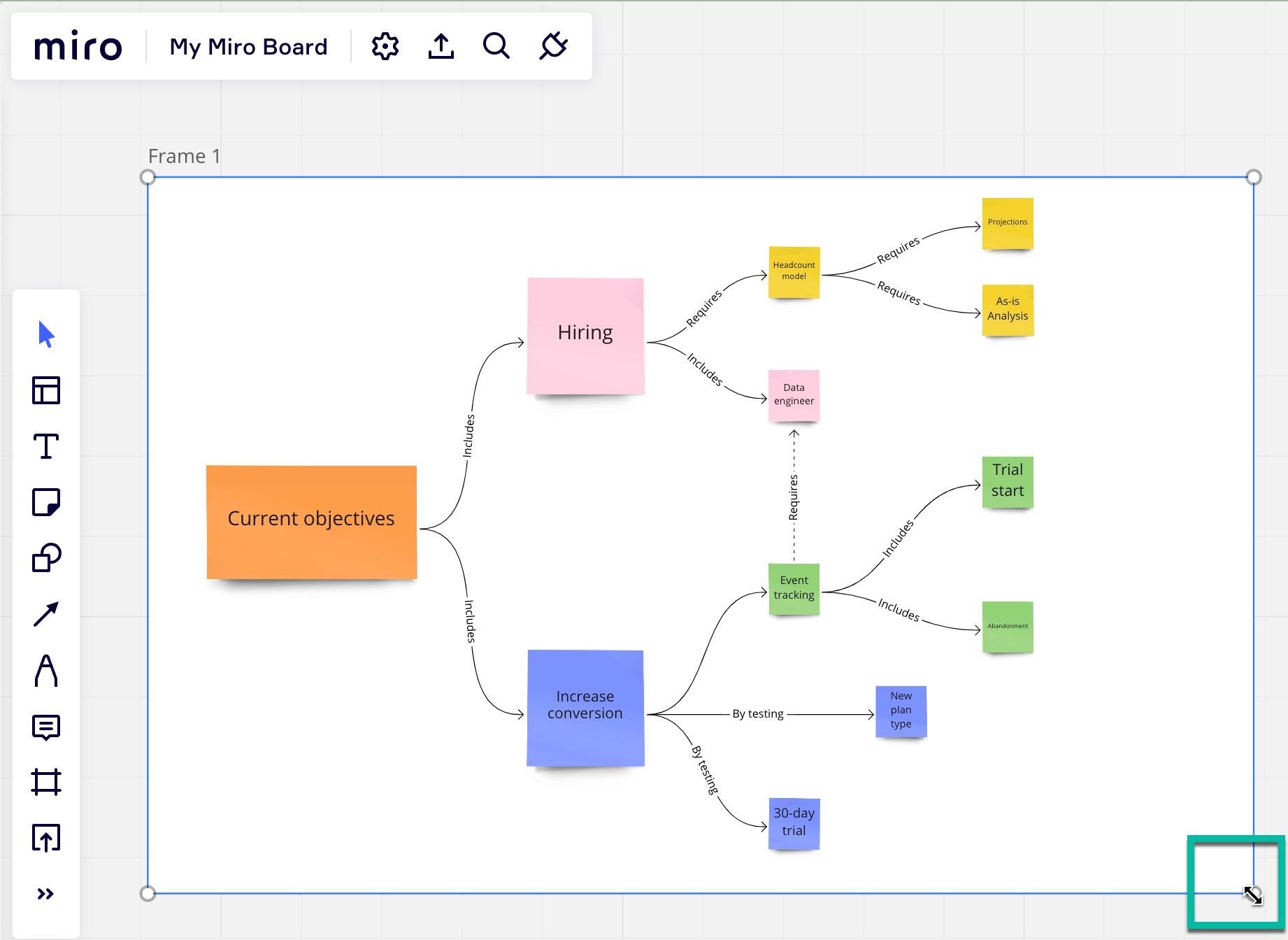
- Click outside the Frame to deselect it.
Once the Frame is in place, you’re ready to export your Miro board as a PDF.
Save your Miro Board to PDF
Now we’ll save your Miro board to a PDF file which you can freely share across platforms.
- Choose the sharing icon in the top-left menubar. A popup will appear with several options.
Important: Choose the up-arrow icon on the left side of the screen and NOT the big blue “Share” text button on the right of the screen!
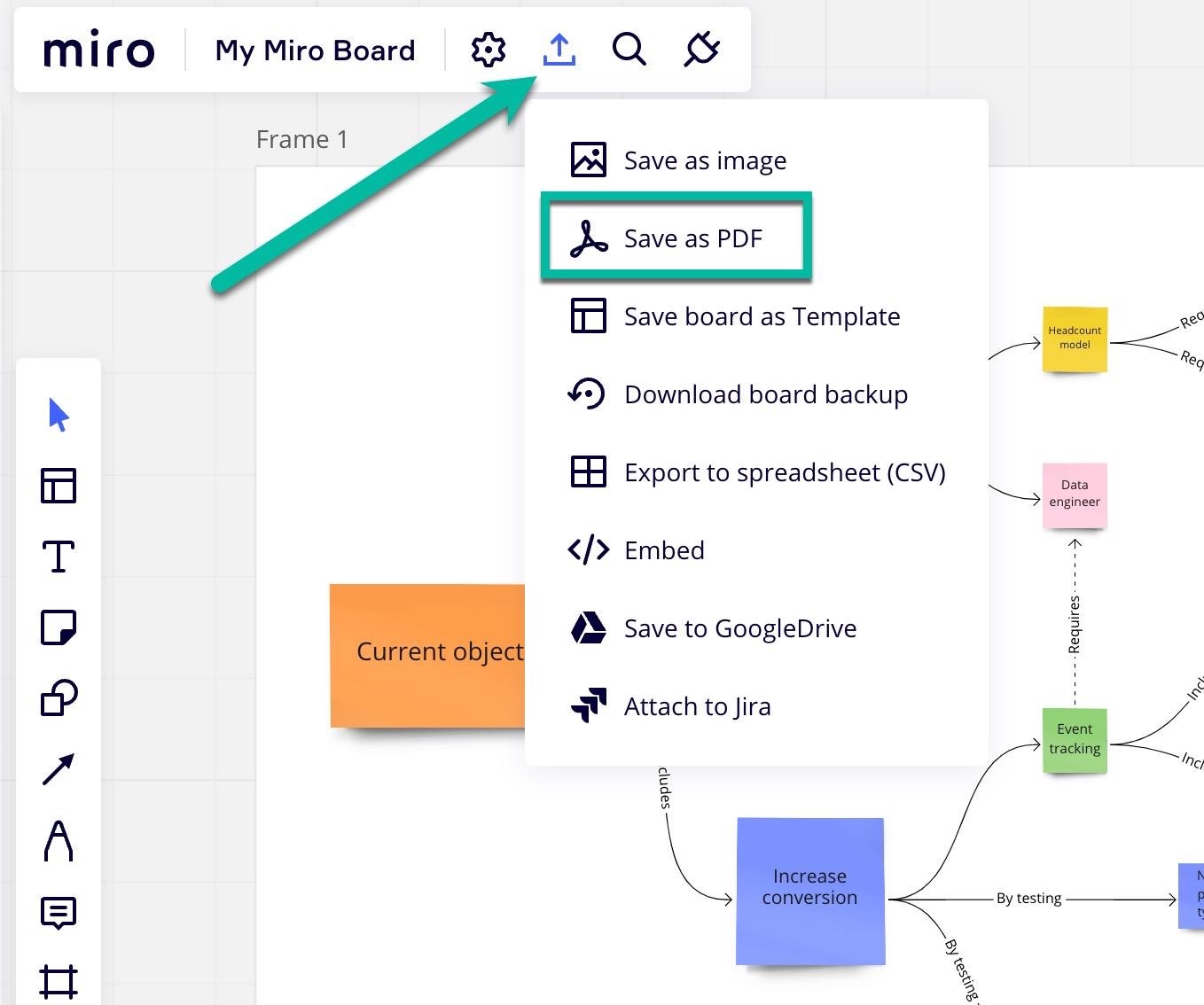
- Choose “Save as PDF.” A file-saving dialog will appear, allowing you to save the file to your desired storage location.
- Remember where you saved your PDF file!
Congratulations! Your Miro board is exported as a PDF. You can open it in any program which supports viewing PDF files.
Sharing your Miro Board PDF
While Miro is designed to share and collaborate with team members, there are many occasions when you want to have people who are not on your team view your board. You may use email, but that is an inefficient way to share with multiple people over time.
The better way to have people view your PDF file is to share it on the web. Sometimes, you might wish to password-protect the PDF so that only those with the password can view your board. The PDF hosting service we recommend has this feature.
Upload to Tiiny.host
We recommend uploading your PDF to Tiiny.host. You can upload it for free. In three quick steps, your PDF will be live on the web!
- Visit tiiny.host. Uploading your PDF is free of charge.
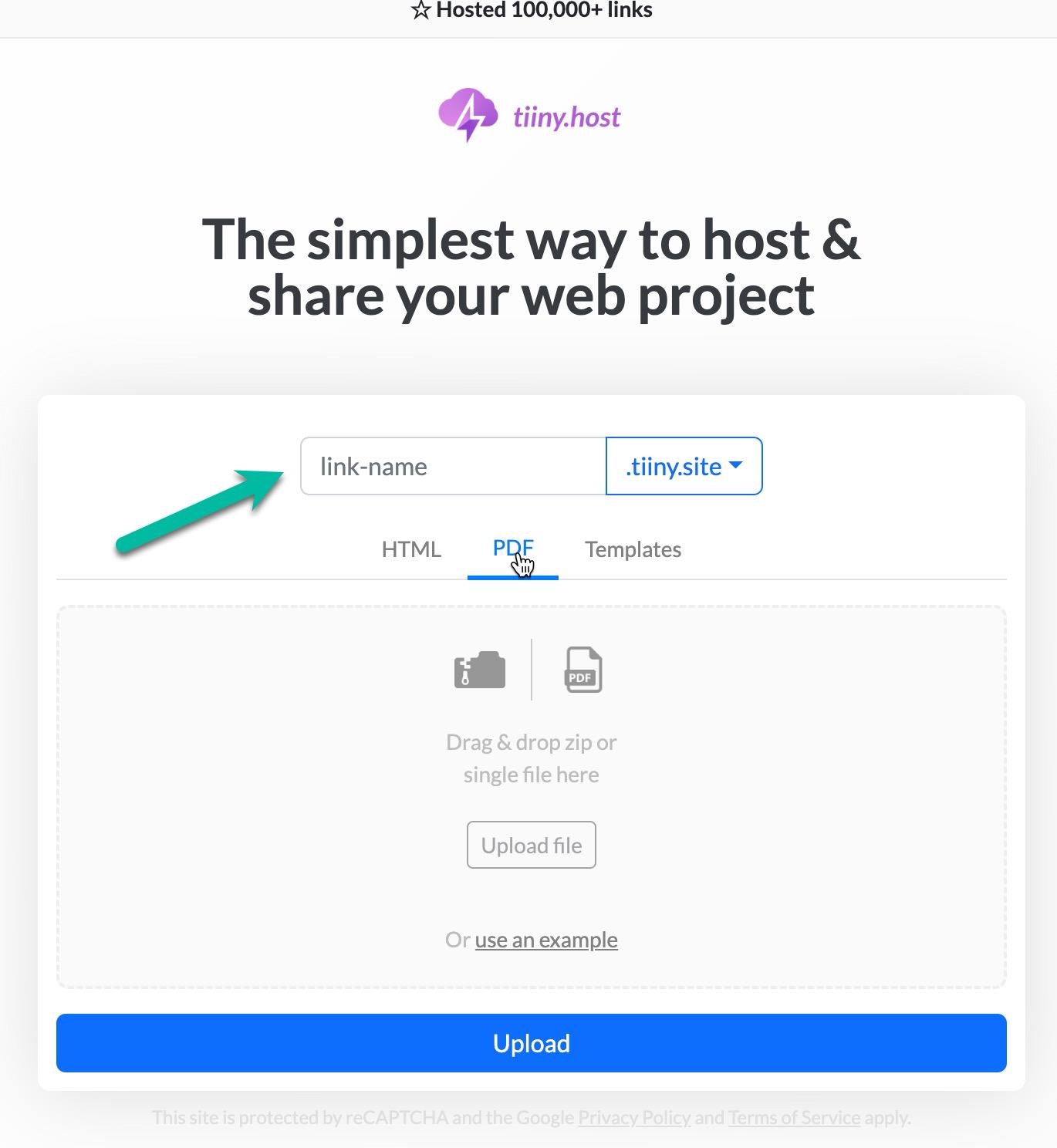
- Enter a name for your PDF link.
- Drag and drop, or upload your PDF to Tiiny.host.
- Click the big blue “Upload” button.
That’s it!
Your Miro board PDF is now live on the World Wide Web.
Access your live PDF file from your web browser at link-name.tiiny.site
Share the link with your friends, colleagues, or others.
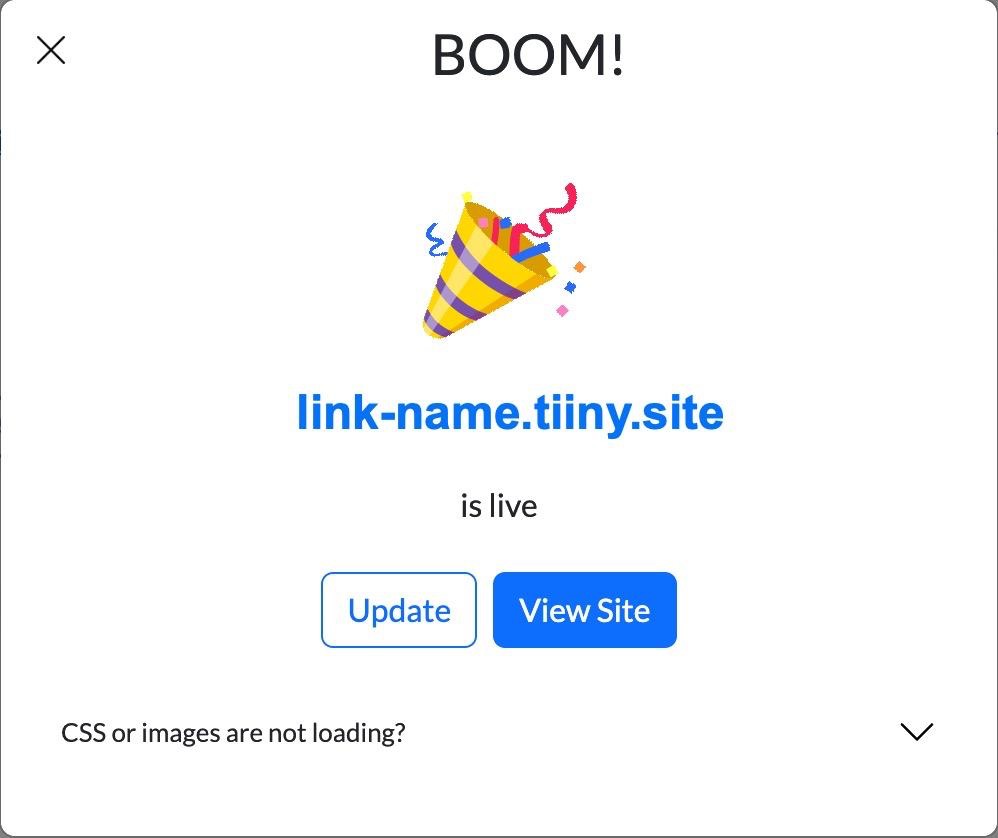
What to do now
Miro also allows you to create multi-page PDFs. In addition, you can save your Miro board as an image or CSV and share that on Tiiny.host.
Tiiny.host is the simplest way to host and share your web project, PDF file, or static HTML site. There are many ways to make use of Tiiny.host’s easy 1-2-3 uploading and hosting services. Visit Tiiny.host’s FAQ page for more information or to contact support directly.