- Benefits of Using Hyperlinks in PDFs:
- How to Insert Hyperlinks in PDF Using Adobe Acrobat
- How to Insert Hyperlinks in PDF Without Using Adobe Acrobat
- Sharing Your PDF Files
- Best Practices for Adding Hyperlinks to a PDF:
- FAQs: How to Add Hyperlink to a PDF
Adding hyperlinks to PDFs can significantly enhance their functionality and user experience. These interactive elements allow for easy navigation within documents, quick access to external resources, and improved engagement with content. Whether you’re creating business reports, educational materials, or digital publications, mastering the art of adding hyperlinks to PDFs can elevate your document’s effectiveness and accessibility.
Benefits of Using Hyperlinks in PDFs:
Enhanced Navigation
Hyperlinks can link to different sections within the same document, making it easy for readers to navigate through a long PDF. They can also connect related sections, references, or footnotes, helping readers quickly access additional information.
Easy Redirection to External Resources
Hyperlinks can direct readers to external websites for further reading, resources, or verification of information. It also allows readers to quickly email the document’s author or support team with questions or feedback
Improved Interactivity
Hyperlinks can be used to link to videos, audio files, and other multimedia content, making the document more engaging. PDFs with hyperlinks to online forms or surveys can facilitate data collection and feedback processes.
Educational PDFs can link to online courses, tutorials, or additional reading materials, enhancing the learning experience. Links can direct students to online quizzes or tests, making e-learning more interactive and effective.
Convenience and Efficiency
-
Quick Access: Hyperlinks save time for readers by providing direct access to additional information without needing to search for it manually.
-
Interactive PDFs: Hyperlinks can be part of interactive PDFs used for digital brochures, catalogs, or user manuals, where users can click through to more detailed product descriptions or purchasing options.
Learn how to make an interactive PDF to keep your readers engaged here.
-
Interactive PDFs: Hyperlinks can be part of interactive PDFs used for digital brochures, catalogs, or user manuals, where users can click through to more detailed product descriptions or purchasing options.
- Citations and References: Hyperlinks provide easy access to cited works or additional references, lending credibility and professionalism to academic and professional documents.
How to Insert Hyperlinks in PDF Using Adobe Acrobat
Adobe Acrobat is one of the most powerful tools for editing PDFs, and adding hyperlinks is straightforward. Here’s how you can insert hyperlinks using Adobe Acrobat
- Launch Adobe Acrobat and open your PDF document.
- Select “Edit PDF” from the right-hand pane.
- Click on the “Link” option in the toolbar, then select “Add/Edit Web or Document Link.”
- Drag a rectangle around the text or image you want to hyperlink.
-
Set Link Properties:
- Choose the link’s appearance (border style, color).
- Set the link action to “Open a web page.”
- Input the desired URL and click “OK.”
- Save your PDF to retain the changes.
How to Insert Hyperlinks in PDF Without Using Adobe Acrobat
Unfortunately, Adobe Acrobat is paid, and the pro versions cost quite a bit. However, many alternatives are available to Adobe Acrobat, which allow you to insert hyperlinks in PDFs for free.
Using Online PDF Editors
Online PDF editors are convenient for quick edits without needing to install software. Popular options include Smallpdf, PDFescape, and Adobe Acrobat online. Here, I am showing you an example using PDFescape.
PDFescape offers both an online editor and a desktop version for adding hyperlinks.
Open your PDF
Upload your PDF to PDFescape (online) or open it in PDFescape Desktop.
Select the Object to be Linked
Select the “Link” tool from the toolbar. Draw a rectangle over the area you want to link.
Adjust link settings
Enter the URL and adjust the link properties as required.
Download your PDF
Save your changes and download the PDF if using the online version.
Using Microsoft Word
If you’re working with a Word document that you plan to convert to PDF, you can add hyperlinks before exporting.
Open your File
Open an existing file or create a new one as per your requirement.
Select the Object to be Linked
Select the object you want to hyperlink. Then, go to “Insert” and select the “Link” option.
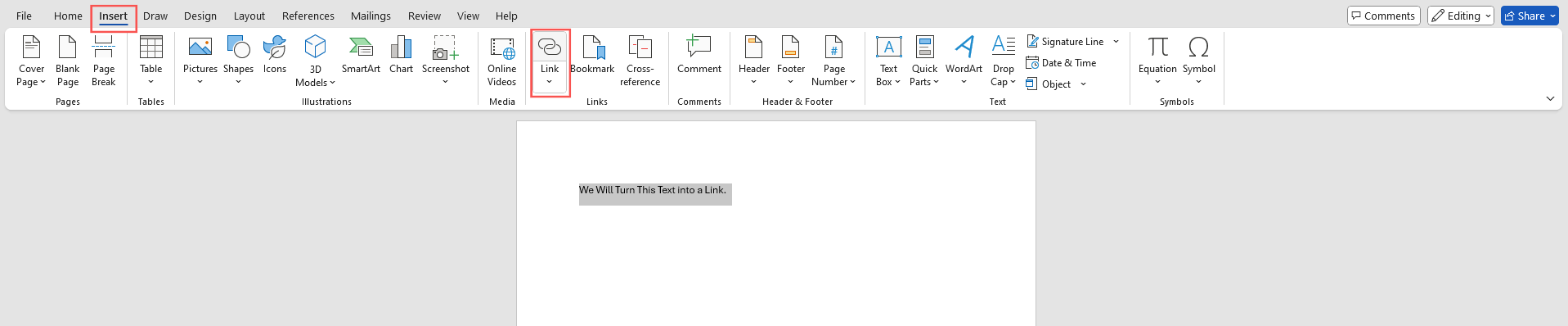
Add the Link
Enter the URL in the “Address” field and click “OK”.
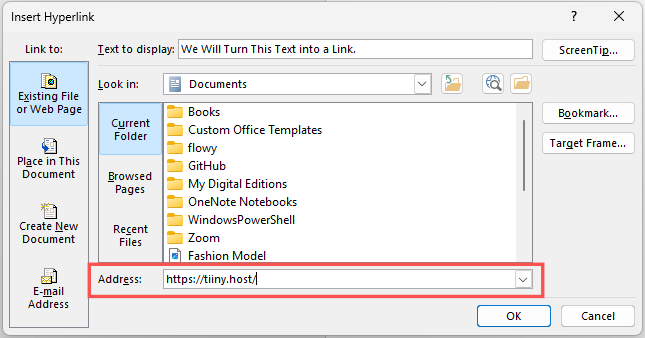
Save the file as PDF
Go to “File” > “Save As” and select PDF as the file format.
Using LibreOffice
LibreOffice Writer is a free alternative to Microsoft Word that also supports PDF export with hyperlinks.
Open Document
Open your document in LibreOffice Writer.
Add Hyperlink:
- Highlight the text or image.
- Go to “Insert” > “Hyperlink.”
- Enter the URL and click “Apply.”
Export as PDF
Go to “File” > “Export As” > “Export as PDF.”
Using Google Docs
Google Docs provides a simple way to add hyperlinks to documents that can be exported as PDFs.
Open your Document
Create a new document or open an existing one in Google Docs.
Select the Object to be Linked
- Highlight the text or image.
- Click “Insert” > “Link” or press Ctrl+K.
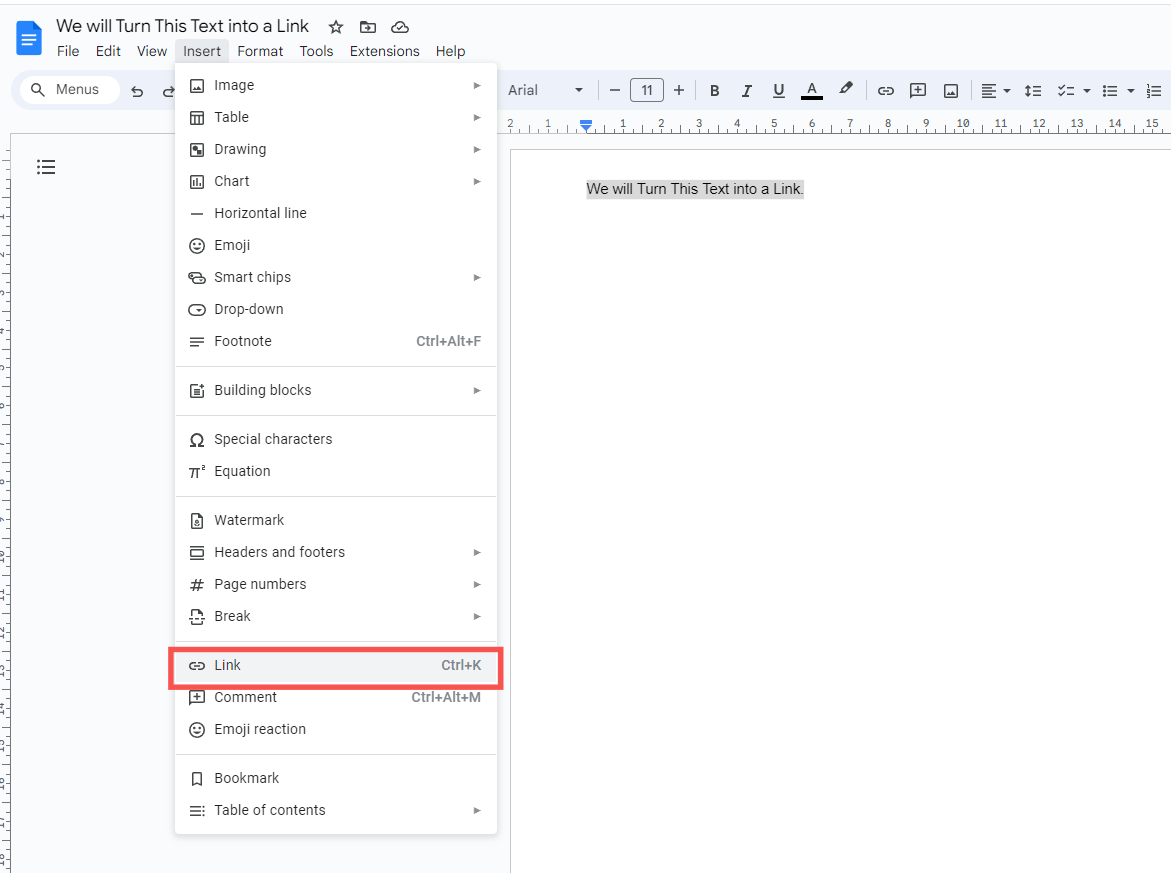
Add Hyperlink:
Enter the URL and click “Apply.”
Download as PDF
Go to “File” > “Download” > “PDF Document (.pdf).”
Sharing Your PDF Files
Once your PDF file is ready, you can share it with the world in four simple steps using Tiiny Host.
There are four easy steps you have to follow to share the PDF with the world for FREE!
- Navigate to the homepage.
- Give your link a name or leave it blank.
- Register or log in, and hit publish.
Best Practices for Adding Hyperlinks to a PDF:
- Using clear and descriptive link text.
- Ensuring link colors stand out and are accessible.
- Testing all links to ensure they work correctly.
- Avoiding excessive use of hyperlinks to maintain document clarity.
- Organizing links logically within the document for ease of navigation.
FAQs: How to Add Hyperlink to a PDF
Do hyperlinks in PDFs work offline?
Hyperlinks that link to external websites require an internet connection to function. However, hyperlinks that link to other sections within the same PDF or to local files on your device will work offline.
Are there any limitations to the number of hyperlinks I can add to a PDF?
Technically, there is no limit to the number of hyperlinks you can add to a PDF. However, overloading a document with too many links can make it cluttered and reduce its readability. Aim for a balanced approach that enhances navigation and usability without overwhelming the reader.
How can I verify that all hyperlinks in my PDF are working correctly?
To verify hyperlinks, open the PDF in a reader and click on each link to ensure it directs to the correct destination. Some PDF editors also have link verification tools that can check for broken or invalid links.



