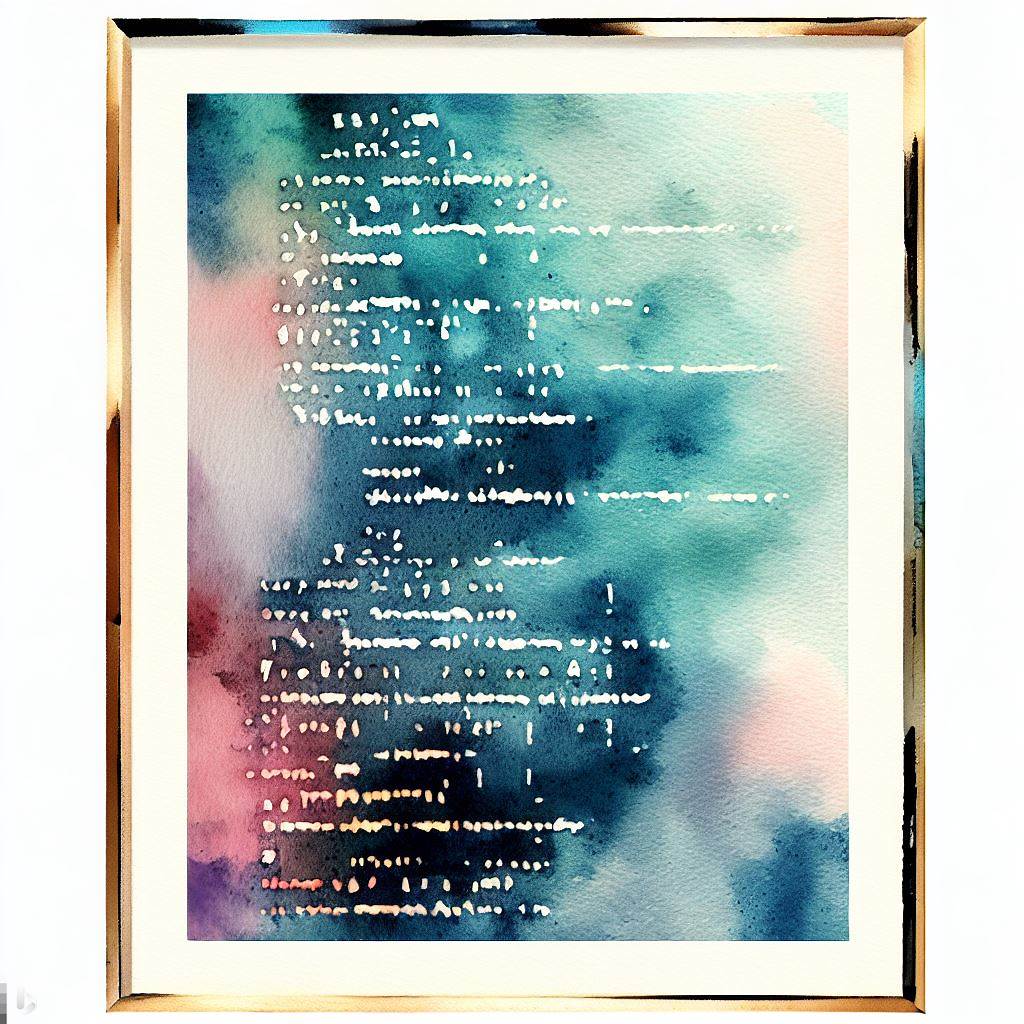- How to convert HTML to JPG
- Taking screenshots
- Screenshots with Paid App—Snagit for MacOS and Windows
- Free Online Converters
- Where can I host my HTML or my JPG?
- Next steps
- FAQs: HTML to JPG
Plopping an HTML web page into a document is almost impossible. It’s much easier to convert the HTML to a JPG image and paste or import that JPG into an app.
Sharing a JPG of a web page is also easier sometimes. Especially if you only need to share a portion of a webpage, like this:

I’ll show you several different—and free—ways to convert your HTML to JPG.
Depending on the app you use, you can save your webpage in other formats, including PNG, WebP, PDF, and many more.
There are free converters on your devices and online. We’ll cover both.
Once you learn the special key combinations, you’ll see that converting HTML to JPG is quick and easy.
I’ll fill you in.
Let’s get this started.
How to convert HTML to JPG
There are two major techniques for converting your webpage to an image, such as JPG or PNG, or even PDF. These techniques are quite simple to use.
- Take a screenshot.
- Use an online converter.
Taking screenshots
The first method we’ll cover relies on your desktop or mobile device. Included with the device’s operating system, such as Windows, MacOS, Android, and iPhone, is the ability to take a picture of your current screen and save it to the clipboard or a file. This process is known as “taking a screenshot.”
Screenshots on Windows
The simplest way to take a screenshot on Windows is with the Snipping Tool:
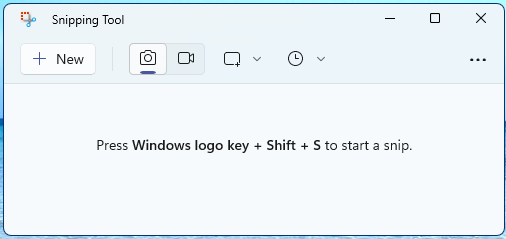
Pressing the Windows Logo and Shift keys on your keyboard, then holding them down while typing “S” brings up the window shown above. All that remains is to use your new cursor to outline the section of the screen you wish to save. That’s it!
Going beyond the basic snip is also simple.
Choose an option within the Snipping Tool to capture in various ways.
- Rectangular snip: Select a rectangular area of the screen to capture. (Default)
- Window snip: Capture the current window.
- Free-form snip: Draw a free-form shape around the capture boundary.
- Full-screen snip: Capture the entire screen.
Screenshots on MacOS
The Mac’s simple built-in screen capture commands are:
- Command-Shift-3: Capture the screen and save it as an image file to the desktop.
- Command-Shift-4: Select a rectangular screen area and save it as a desktop file.
- Command-Control-Shift-3: Capture the entire screen and save it to the clipboard.
- Command-Control-Shift-4: Select a rectangular screen area and save it to the clipboard.
- Command-Control-Shift-4, then Spacebar: Click a window and save that window to the clipboard.
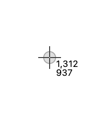
NOTE: The only thing you see on the Mac screen is that the cursor has changed to a crosshair and circle. The little numbers are the pixel coordinates for locating the cursor. When you see this cursor, drag the mouse to select a region.
More keyboard options:
- Space: Lock the size of the selected region and move it with the mouse.
- Shift: Resize only one edge of the selected region.
- Option: Resize the selected region with its center as the anchor point.
Screenshots on mobile devices: Android and iOS
These button combinations can be a bit tricky. But with just a little practice they become second nature.
Android:
- Press and hold the Power button and the Volume down button simultaneously.
iOS:
- On an iPhone with Face ID, press and release the side and volume up buttons simultaneously.
- On an iPhone with a Home button, press and release the Home button and side button simultaneously.
Screenshots with Paid App—Snagit for MacOS and Windows
You can opt for a more powerful screen capture app if you have the budget. The one I use and recommend is Snagit by TechSmith. (Not an affiliate.) Works on Windows and MacOS.
Snagit captures not only static images but video. With Snagit, you can convert your HTML to MP4.
Snagit allows editing, drawing, arrows on image, and so many options that I haven’t room to list them here.
The formats you can save to include:
- JPG
- TIFF
- GIF
- BMP
- WEBP
- PNG
- Snagx (Snagit format)
Free Online Converters
Online HTML to JPG converters offer drag-and-drop convenience for any platform accessible by a browser. These services often offer a boatload of other file-to-file conversions.
OnlineConvertFree
OnlineConvertFree.com offers at least 32 different HTML file format conversions. Also, convert just about any file to JPG. All for free.
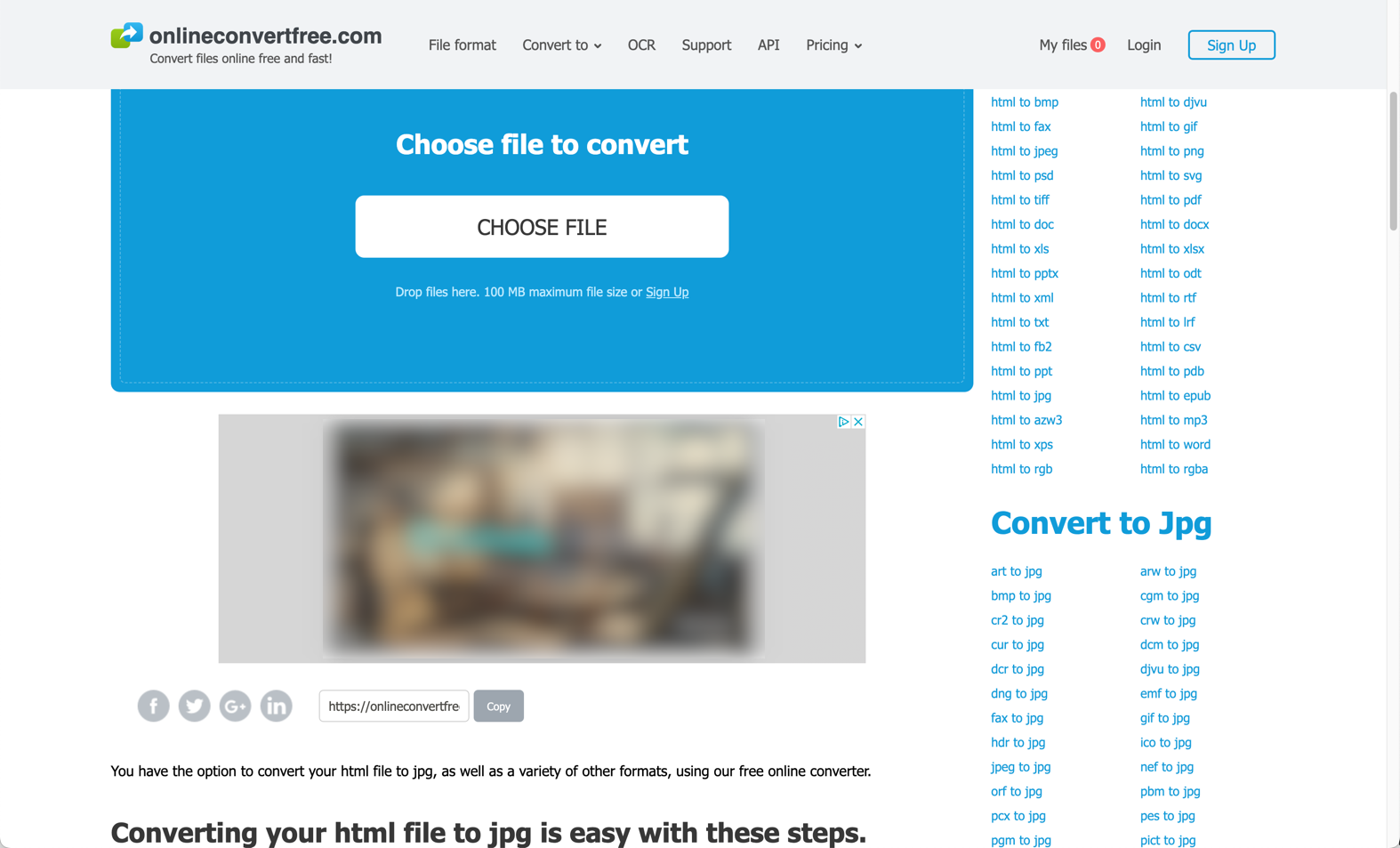
Convertio
Convertio.co can convert your HTML from a file or from an URL. Linking to Dropbox or Google Drive enables quick conversion of many formats right from your storage.
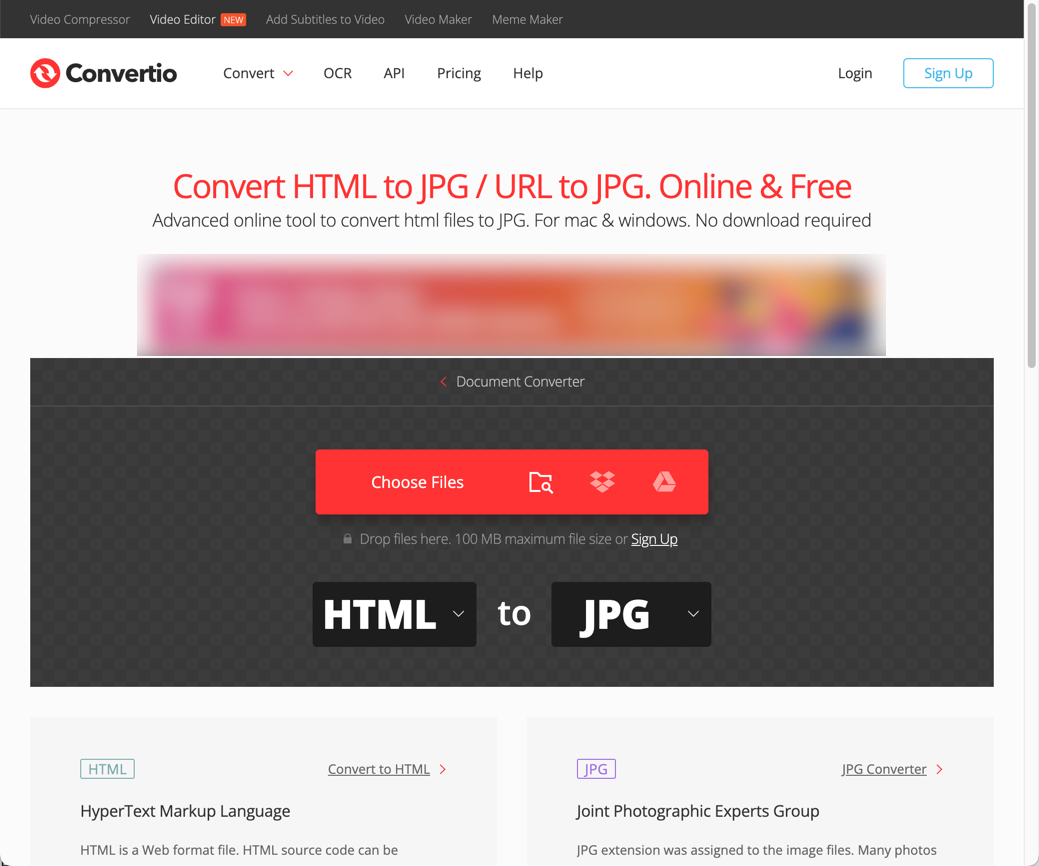
AnyConv
AnyConv.com Supports more image formats than I can count. They list them through a menu on their home page. AnyConv is a free service, like the others.
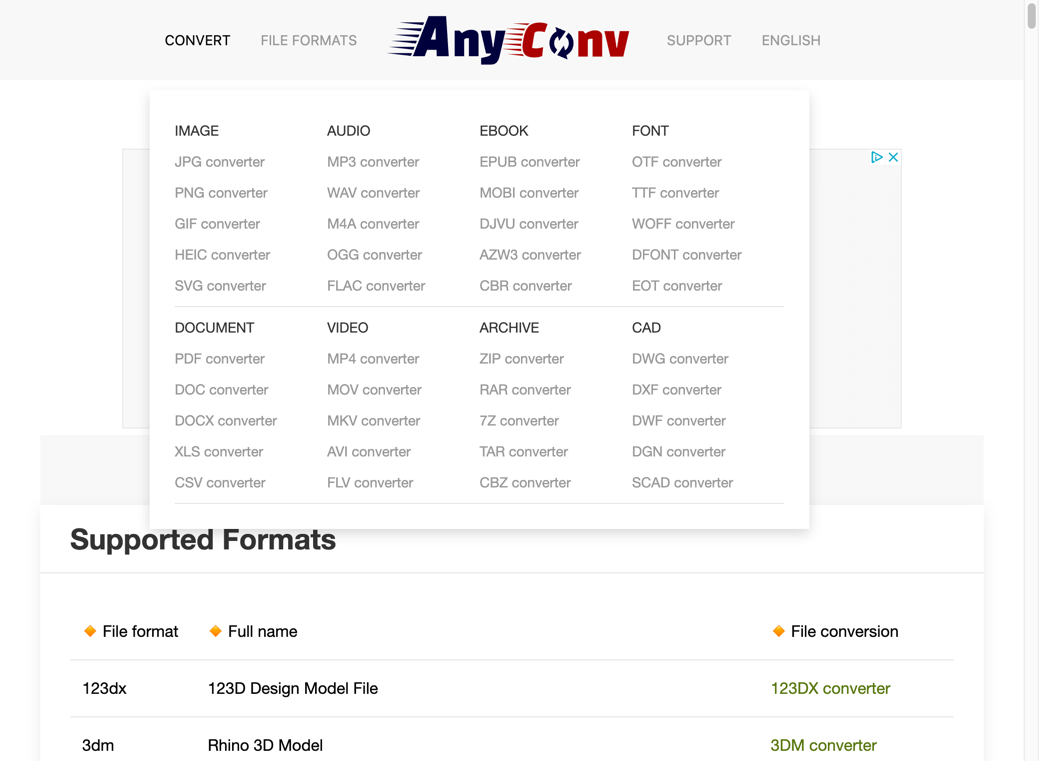
Where can I host my HTML or my JPG?
Visit Tiiny.host for fast, secure, and easy hosting of your HTML or JPG files. As a user of Tiiny.host myself, I can vouch for them. They’re great!
Once you visit the homepage at Tiiny.host, you are three simple steps from your project being live on the web.
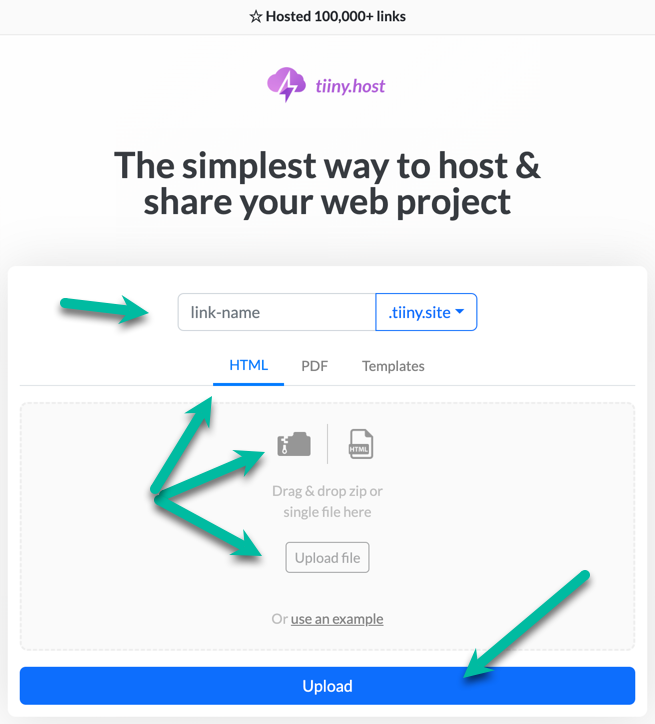
- Enter the link-name for your site.
- Choose HTML, then drag and drop or upload your zipped website file.
- Click the big blue “Upload” button.
That’s it!
Next steps
Tiiny.host offers everything you need for sharing a professional or personal website on the internet.
Tiiny.host’s customer service is awesome! Contact them directly at Tiiny.host/help and see. They’ll answer your questions about their services, help you out with any problems, and explain any issues raised by this article.
FAQs: HTML to JPG
How do I convert HTML to JPG?
This simple conversion can be accomplished with your desktop or mobile device’s screen capture capabilities or by using an online HTML to JPG converter.
Can I convert HTML to JPG free?
Yes. Using either the utilities that come with your desktop or mobile devices, or using a free online HTML to JPG converter, you can convert HTML to JPG for free.
Can I convert HTML to JPG online?
Yes. Several free online file format conversion services can convert HTML to JPG. Try onlineconvertfree.com, convertio.co, or anyconv.com.
Can I host my HTML to JPG conversion online?
Yes. A simple three-step image hosting service is Tiiny.host.